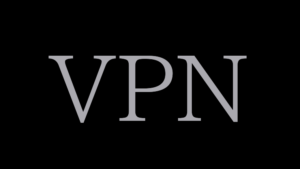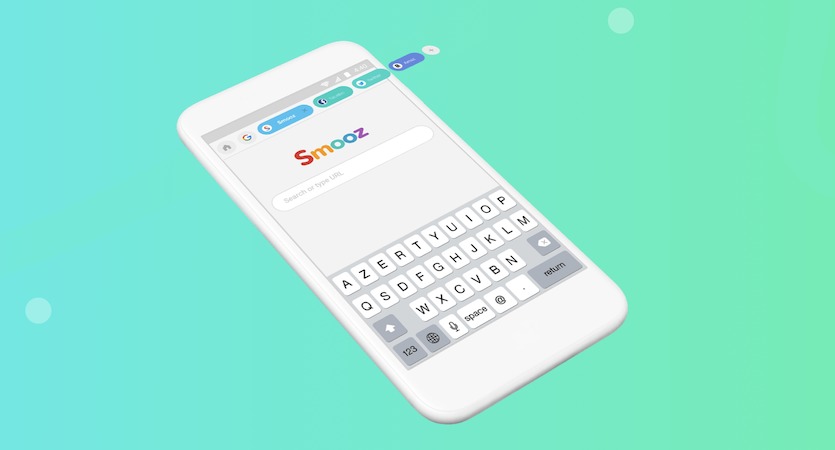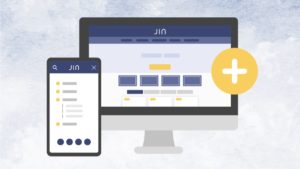Smoozブラウザには使い切れないほどの様々な機能があり、初めて使う人にはわかりにくい部分もあるかと思います
そこで今回はSmoozを愛用している僕がSmoozの使い方(Android版、iOS版)を解説していきます
【2020年12月追記:情報流出の疑いにより現在app storeおよびPlayストアでの配信が停止されているようです】
【2020年12月23日追記:本日をもってサービス終了となったそうです。参考 https://smoozapp.com/blog/2020/12/23/end_of_service/】


Smoozとは
Smoozとは、在庫速報.comで有名なアスツール株式会社が開発するウェブブラウザです。
Google ChromeやSafariなど他のブラウザにはない機能が多数あり、片手でほとんどの動作が完結するように設計されています
例えばSmoozに特徴的な機能として以下のようなものが挙げられます
- ジェスチャー機能
- スワイプでタブを切り替え
- 長押しでリンクを別タブで開く
- ページ全体をスクショ
- QRやバーコード、文字をカメラで検索(iOS・iPadOSのみ)

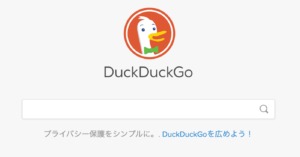
Smoozの機能と使い方
Smoozの主な機能とその使い方を紹介していきます
※Android版、iOS版について説明します
タブ
タブの切り替え
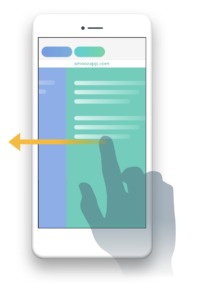
Smoozでは左右にスワイプするだけで簡単にタブを切り替えることができます
タブを開いた際に画面上部に表示されるアイコンの背景色や画面下の虫眼鏡のアイコンが色付き(青や黄色など)の場合には通常のタブ、アイコンの背景色が灰色で虫眼鏡が白の場合はプライベートタブです
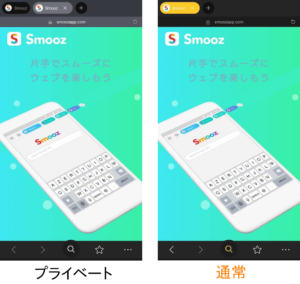
新しいタブを開く
以下のどちらかの方法で新しいタブ(検索画面)を開くことができます
・画面下中央にある虫眼鏡のアイコンをクリックする
・開いてるタブのうち一番右のタブを表示した状態で右から左にスワイプ
なお、虫眼鏡のアイコンが色付きの場合には通常のタブが、アイコンが白い場合にはプライベートタブが新たに開かれます
「今は通常のタブを開いてるけど新たにプライベートタブを開きたい」という場合には、右下のメニュー(・・・)を開いて「プライベートモード」をタップしてください(逆も同じです)
リンクを新しいタブで開く
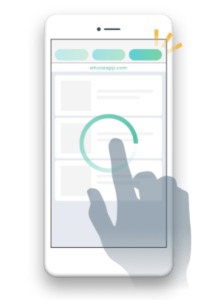
「今見てるページを開いたままでリンク先のページを開きたい!」という場合には新規タブで開くことをオススメします
リンクを長押しすると新規タブで開くことができます
リンクを押すと円状のメーターが出てくるので、一周するまで押し続けると勝手に新しいタブで開いてくれます。開いたページは右から左にスワイプすれば読めます
タブを閉じる
開いているページを閉じたい場合には、以下のいずれかの方法で行うことができます
・タブの×ボタンをタップする
・画面下の検索ボタン(虫眼鏡のアイコン)を上にスワイプする
・画面下の検索ボタン(虫眼鏡のアイコン)を下にスワイプする
下2つの方法を使えば片手でタブを消すことが可能です
タブの管理
Smoozでは簡単にタブを管理できます
タブを長押しするか、右下のメニュー(・・・)を開いて「タブの管理」をタップすると以下の管理画面が開きます。
管理画面では、タブの削除・並び替え・復元が可能です。
タブの固定
右下のメニュー(・・・)を開いて「タブを固定」をタップすると現在のタブを固定することができます
固定したタブは閉じることができなくなるので、うっかり閉じたくないタブは固定しておくと良いと思います
タブの自動整理(iOSのみ)
SmoozのiOS版には一定時間以上経過するとタブを自動で消去する機能があります。
ページ
ページの更新
開いているページを再度読み込みたい場合には、以下のいずれかの方法で行うことができます
・右下のメニュー(・・・)を開いて、リロードと書かれたボタンを押す
・画面の一番上を表示した状態で上から下に引っ張る
・画面上部のURLの横にある更新ボタンを押す
SNSのように下へ引っ張るだけで更新できるのは良いですよね
ページの翻訳
右下のメニュー(・・・)を開いて、「ページの翻訳」をタップすると自動でGoogle翻訳してくれます
もちろん翻訳先の言語を変更することもできます
テーマ(ページの色)
テーマは、クリア、ダーク、ダーク(Webサイトも黒くする)の3種類から選べます
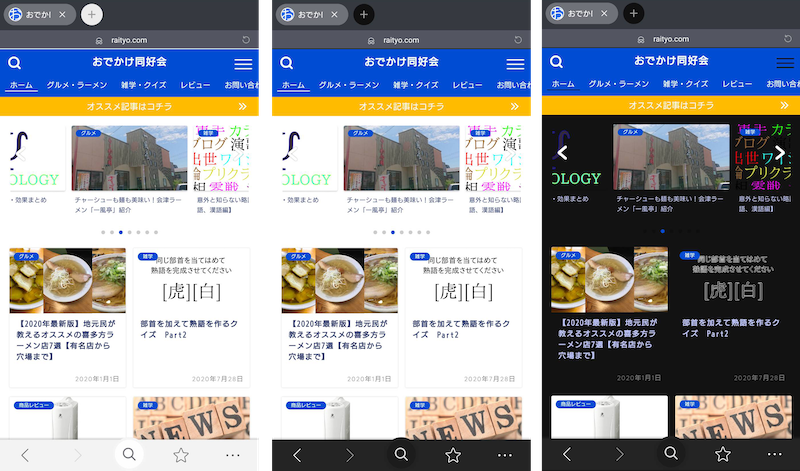
ダーク(Webサイトも黒くする)に設定するとWebサイトの白い背景が黒に反転します(上画像の一番右)
テーマは右下のメニュー(・・・)を開いて、上にスワイプして出てくる設定(⚙)から変更可能です
ジェスチャー
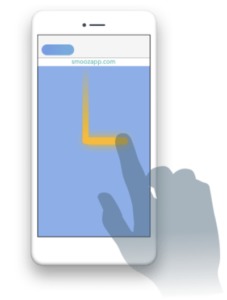
Smoozでは画面上での指の動きに合わせて様々な機能を呼び出すことができます
例えば「画面を上から右になぞるとタブを閉じる」といった具合です(上画像参照)
ジェスチャー機能を使うには以下の手順で設定します
①右下のメニュー(・・・)を開いて
②下から上にスワイプして出てくる⚙(設定)を押し
③「ジェスチャー」をクリックすると「ジェスチャー操作を利用する」と書かれた項目が出てくるのでオンにします
すると「ジェスチャーに機能を割り当て」が出てくるので自分好みに機能を割り当てます
ジェスチャーの種類は「下→右」「下→左」「上→右」「上→左」の4種類で、それぞれのジェスチャーに以下の機能を割り当てることができます
・特定のページを開く
・タブを閉じる
・新しいタブを開く
・ブックマークを開く
・進む
・戻る
・プライベートモードに切り替え
・シェアする
・タブの管理
・再読み込み
・全てのタブを閉じる
・ページ内翻訳
・スクリーンショット
・ページの先頭に移動
・ページの末尾に移動
・フルスクリーン表示
・何もしない
よく使う機能をジェスチャーに割り当てることで、ほぼ全ての動作を片手で行うことができるようになります
誤作動でジェスチャーが発動してしまう場合には、先ほどの設定画面でジェスチャー感度を低く設定すると誤作動しにくくなります
検索
カメラ検索(iOS・iPadOS版のみ)

Smoozではカメラを用いた検索が可能です
QRコードやバーコード、URLや文字を読み取って検索することができます
※Android版にはカメラ検索の機能はありません
ページ内検索
右下のメニュー(・・・)を開いて、「ページ内検索」をタップします
検索ボックスが出現するので検索したいワードを入力すると現在開いているページ内にある該当ワードを自動で検出し、ハイライトしてくれます
ページ全体をスクショ
今見ているページ全体を画像として保存したい場合には、右下のメニュー(・・・)を開いて「ページ全体スクショ」をタップしてください
※Android版には今後順次展開予定だそうです
2020/7/31よりAndroidでもページ全体をスクショできるようになりました