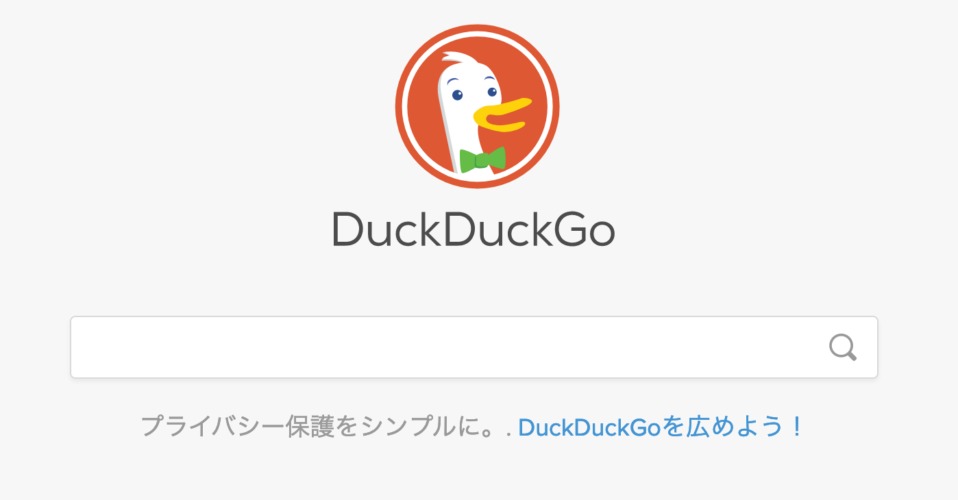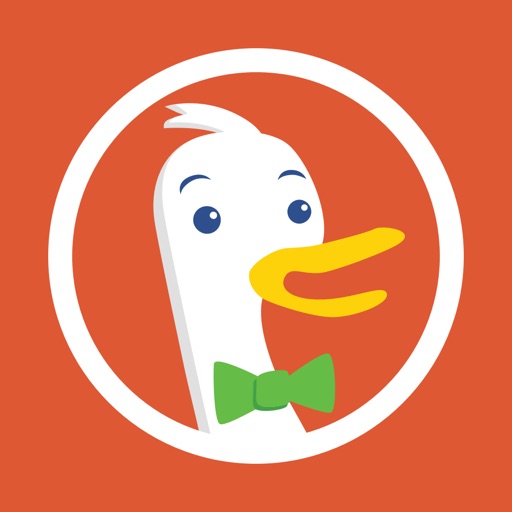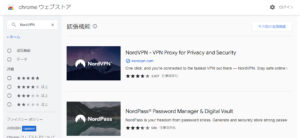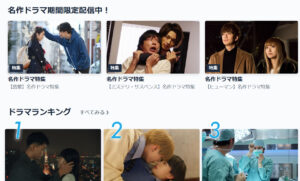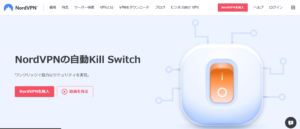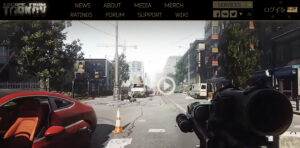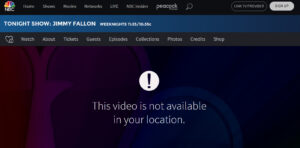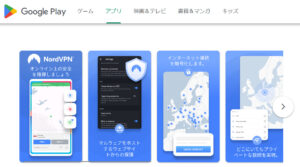こんにちは、シンジです
今回はFirefoxやSafariなどのブラウザで、DuckDuckGo(ダックダックゴー)検索をデフォルトの検索エンジンとして使用する方法を紹介します
※この記事ではモバイル版(主にAndroid版)での設定方法を紹介します
※変更あり次第、更新する予定です
DuckDuckGo検索の詳細はコチラ↓
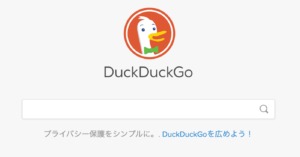
Google Chrome
デフォルトの設定画面ではDuckDuckGo検索を選択することはできません(下画像参照)
そのため、公式サイトから直接追加します
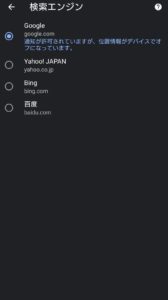
まずはDuckDuckGoの公式サイトにアクセスします
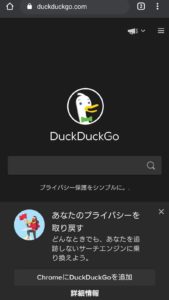
画面下に「ChromeにDuckDuckGoを追加」というボタンが現れるのでタップします
すると以下のような画面が表示され、Chromeの設定からDuckDuckGoが選択できるようになります
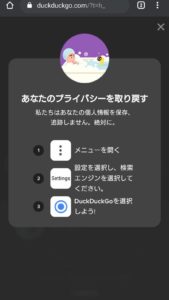
設定の「検索エンジン」の項目にDuckDuckGoが表示されるようになりました
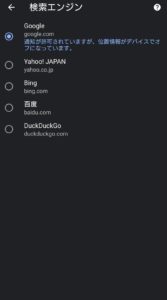
Firefox
以前は設定画面からDuckDuckGoを選択できたのですが、2020年8月のアップデート(Firefox Daylight)で選択できなくなりました。
そのため、自分で検索クエリーを設定する必要があります
まず、ホーム画面の右上のメニューから設定を開きます
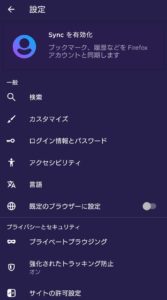
「検索」をタップ
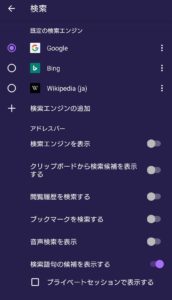
「検索エンジンの追加」をタップ
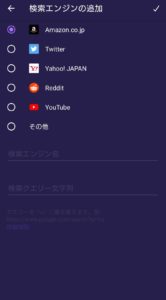
「その他」を選択して
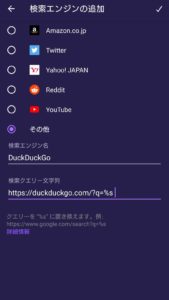
検索エンジン名に「DuckDuckGo」と入力し
検索クエリー文字列に「https://duckduckgo.com/?q=%s」と入力してから、右上のチェックボタンを押します
これで設定画面からDuckDuckGoをデフォルトの検索エンジンとして選択できるようになったはずです
なお、Startpage.comを使いたい場合には
「https://www.startpage.com/sp/search?q=%s」を
Ecosiaを使いたい場合には
「https://www.ecosia.org/search?q=%s」を検索クエリー文字列に指定してください
Safari
iPhoneやiPadの設定からSafariを選択し、
検索エンジンの項目をタップしてDuckDuckGoを選択します
なお、選択できる検索エンジンは以下の通りです
- Yahoo
- Bing
- DuckDuckGo
Vivaldi
画面右上の「v」のマークから設定を開いて
「検索エンジン」をタップ
すると使用可能な検索エンジンが表示されるのでDuckDuckGoを選択します
なお、選択できる検索エンジンは以下の通りです
- Bing
- Yahoo!
- DuckDuckGo
- Ecosia
- Startpage.com
- Wikipedia
Brave
画面右下のメニューをタップして設定を開き、
標準タブとプライベートタブのそれぞれでDuckDuckGoを選択してください
なお、選択できる検索エンジンは以下の通りです
- DuckDuckGo
- Qwant
- Bing
- StartPage
Smooz
画面右下のボタンからメニューを開き
上にスワイプして出てくる設定(歯車のボタン)をタップ
検索エンジンの設定からDuckDuckGoを選択可能です
なお、使用できる検索エンジンは以下の通りです
- Bing
- Yahoo
- DuckDuckGo
- Baidu
Smoozブラウザの詳細はコチラ↓
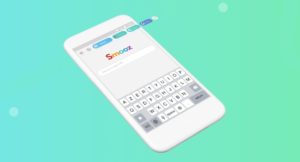
DuckDuckGoプライバシーブラウザ
ちなみにDuckDuckGoプライバシーブラウザというブラウザもあります
デフォルトの検索エンジンはDuckDuckGo検索なので設定を変更する必要はありません
さらなるプライバシー保護のために
検索エンジンを変えたくらいじゃ物足りない」「もっとプライバシー強化したい!!」という方は以下の記事をご覧ください